Hummingbird App |
Hummingbird App is the main application with Graphical User Interface. That provides a fluent and direct way to test applications manually or automatically.
In this section, we will discuss all the functionalities that a tester can be used. It can be served as User's manual of Hummingbird App.
To start Hummingbird application, either click the hummingbird icon from your Start Menu, or double click on hummingbird.exe in the extracted folder if you are using the .Zip version.

When Hummingbird application starts, as image shown as follow, you could find different functionalities organized in different menu items:
Home is the default startup screen gives you quick links, most recent activities and dashboard about usage
Testing is where you can run manual tests and service simulation
Automation is the block where to build and run automated tests, including service performance tests
Some commonly used utilities has already integrated with Hummingbird, such as Extension Designer, XML tools, Regular Expression tools can be found in tools
The cog icon will lead you to the application and test settings
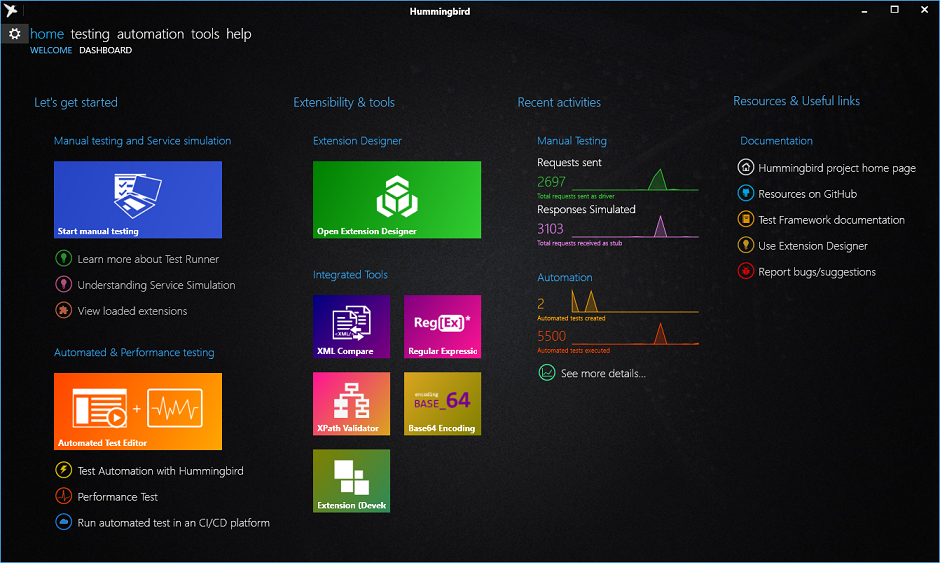
Home
Home section gives you two views: one is showing as image above, some quick links to the most used functionalities.
In recent actives, the application gives you how many requests have been sent, request processed by the service simulation, automated tests created and executed.
To know more, click on “See more details” link to lead you to the Dashboard, which gives more detailed information. A sample dashboard is shown as follow. Hummingbird keeps the detailed information for last 31 days, after that date the information will be kept only in overall statistics.
Well, it is normal to see everything is zero at first startup. Use the software normally, the dashboard will be updated in real-time.
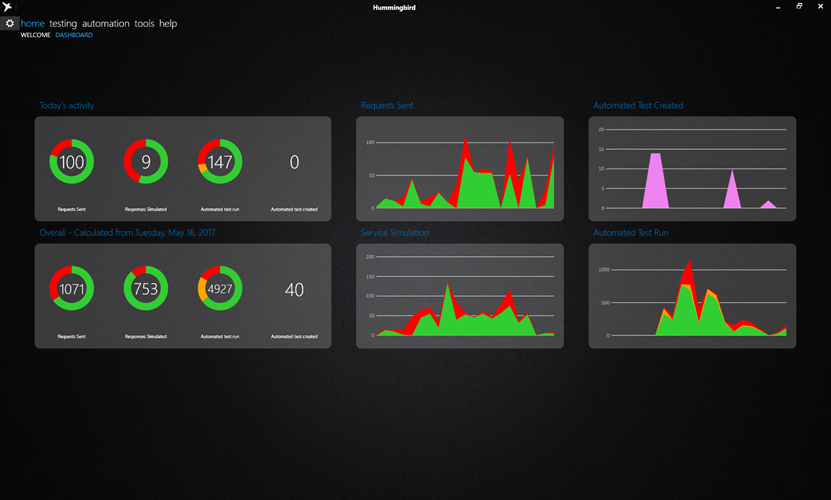
More
To know more, choose a subject the menu item for details.